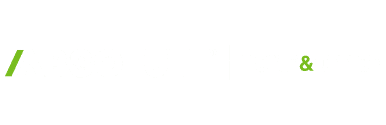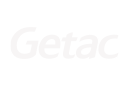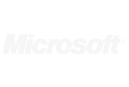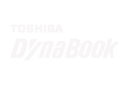Products
What is the difference between Absolute Home & Office Basic, Standard and Premium?
A: Absolute Home & Office Basic offers the ability to view your device’s location on a map, remotely lock your device, and remotely delete some or all files from your device.
Absolute Home & Office Standard offers all the features above. In addition, if your laptop is stolen, you may report it to us and our team of investigators will work with law enforcement to track down and recover the device.
Absolute Home & Office Premium offers all of the above, and additionally includes our $1000 Service Guarantee: if we are not able to recover your stolen laptop, you may then be eligible for a payment of up to $1000. Please note that the Premium edition of Home & Office is only sold in our guaranteed recovery territories (the United States, Canada, the United Kingdom and Australia.)
You may find more details on our Product Comparison page (https://homeoffice.absolute.com/product-comparison/).
What is the difference between Absolute Home & Office and Computrace?
A: Computrace (also called Absolute Persistence Technology) is one component of Absolute Home & Office and is available on compatible devices. This component is embedded in the firmware and once activated will self-heal our software onto the device if we are removed.
For more information on Computrace compatibility, you may refer to our BIOS & Firmware Compatibility Checker page (https://www.absolute.com/partners/device-compatibility/). As this list is not exhaustive, we also recommend speaking directly to your device manufacturer if your device model is not listed.
Why has the product name changed from Absolute LoJack to Absolute Home & Office?
A: By rebranding to Absolute Home & Office, we are bringing our Consumer/Small Business product into the Absolute brand family. This helps to reduce brand confusion and provides a better connection to our commercial solution. While we have changed the product name, it’s still the same technology and Investigations Team protecting your data and device.
– Absolute LoJack Premium is now Absolute Home & Office PREMIUM
– Absolute LoJack Standard is now Absolute Home & Office STANDARD
– Absolute Data Protect is now Absolute Home & Office BASIC
Do you have an enterprise version of your product?
A: Yes! For more information on our enterprise product, please visit our website at https://www.absolute.com/. You may contact our Enterprise Sales team by clicking on Request A Demo.
Compatibility
Is my device compatible with Absolute Home & Office?
A: We currently support devices running Windows 10 or 11 (Home and Pro) and macOS 13, 14, or 15.
Unfortunately, we are no longer able to officially provide support for older versions of operating systems. While our software may install successfully, it has only been tested on the above operating system versions, and technical issues may arise with installations on older operating systems.
At this time, we do not offer support for iOS or Android mobile devices.
Why do I see Computrace listed in my device’s BIOS firmware?
A: The Computrace module is included as part of the manufacturer’s BIOS firmware image on supported devices. This module can be considered an empty holding cell for a future Home & Office installation. While there is a switch for activation or deactivation in this module on some devices, if the software was never installed, it would be similar to turning a light switch on or off if there is no bulb in the socket – the module has no function without an active software installation present on the machine.
The purpose of this module is to silently restore our software in the event of theft. Once activated, this component will silently “self-heal” our software if an operating system reset or hard drive format is performed. This ensures that your device remains protected and visible to our system even if actions are taken to delete or circumvent our software agent.
Please note that this module is a part of the device manufacturer’s BIOS firmware image and cannot be removed.
Does my device offer Absolute Computrace Persistence? Can I add it to my unsupported device?
A: The persistent self-healing option will only be activated if the manufacturer has included this BIOS persistence module in their firmware. It cannot be added at a later time.
For more information on Computrace compatibility, you may refer to our BIOS & Firmware Compatibility Checker page (https://www.absolute.com/partners/device-compatibility/).
Please note that this list is not exhaustive, as some manufacturers have not updated us on all model lines they have added the module to. You may wish to contact them directly to confirm whether or not they have included the Absolute Computrace persistence module.
I have a Mac. Does my device offer Absolute Computrace Persistence?
A: Unfortunately, Apple has not opened up their firmware to third-party developers to allow for hardware persistence. What this means is that if your laptop is stolen and the hard drive is replaced, or if the operating system is reinstalled, our tracking software will not survive the process and your computer will no longer be traceable.
It is advised that if you are installing Absolute Home & Office on a Mac device, you should password-protect your primary user account and set up a Guest account, which will provide the thief or end user with limited system access and increase the chances of recovery.
My device is not Absolute Computrace Persistence-compatible. Does that mean that I cannot install Absolute Home & Office?
A: As long as your device meets the minimum system requirements, you may install Absolute Home & Office. While Absolute Computrace Persistence offers additional security in the event of a theft, it is not required for Absolute Home & Office to protect your device.
- PC System Requirements: Microsoft Windows® 10 or 11
- Mac System Requirements: Apple MacOS 13, 14, or 15
Installation
I just received my new laptop. Is Absolute Home & Office already installed?
A: Although you may have purchased an Absolute Home & Office license bundled with your device, it is important to note that vendors do not pre-install our software, and you will need to install and activate Home & Office yourself.
Different vendors will fulfill an Absolute Home & Office product purchase in different ways. If you have any questions on how this product will be delivered to you, we recommend that you contact our Global Support Department, or reach out to the vendor you purchased it from originally. Most vendors should provide you with an activation code, which you will need to create your account and activate your device.
If your laptop is older and you aren’t sure if you ever installed a purchased Absolute Home & Office license, please contact us with your device’s serial number and we would be happy to provide you with more information.
I have purchased Absolute Home & Office. How do I install it?
A: To install our software, please take the following steps:
- Go to https://app.absolute.com/Pages/ng/onboarding/create-account to create your account
- Check your email to verify your email address
- Create your password and Login to your new account
- Enter the Activation Code provided above to activate your subscription
- Download the software installer on your device.
- Run the MSI file to install and protect your device.
Note: It can take up to 20 minutes for your installed device to appear in your account.
How can I confirm that my Absolute Home & Office installation was successful?
A: Following a successful installation, your device will be present on the device tab. Please note it can take up to 20 minutes for your device to appear in your account. If you are unsure or have any questions regarding your installation contact our Global Support Department.
How do I add a device to my account?
A: Please note if you would like to add more devices to your account, you will need to purchase additional subscriptions if you no longer have licenses available.
To add a new device to your account, please take the following steps:
- Click on the Add Device button that is present on both the device and subscription tab.
- Select the PC or Mac Download option.
- Download the software installer on your device.
- Run the MSI file to install and protect your device.
Once installation is complete, you will then be taken your main device page automatically. Please be advised that it may take up to 20 minutes for your device to sync with our Monitoring Center.
I received an email notifying me that my device is not calling.
A: If we do not receive a signal from your device for 30 or more consecutive days, an email notifying you of agent inactivity is sent out automatically. No other action is taken in our system other than to inform you of the fact that we have not received a signal for this period of time.
To resolve this issue, we recommend that you reinstall the product on your device.
How do I reinstall Absolute Home & Office on my device?
A: To reinstall Absolute Home & Office, please take the following steps:
- If you have multiple devices, select the correct one from the list.
- Click on Remove License.
- Once license is removed from the device you can proceed with the installation steps below:
- Click Add Device
- Select the PC or Mac download option.
- Download the software installer on your device.
- Run the MSI file to install and protect your device.
Once installation is complete, you will then be taken your main device page automatically. Please be advised that it may take up to 20 minutes for your device to sync with our Monitoring Center.
How do I transfer Absolute Home & Office to a new or replacement device?
A: Please note that you are not required to have the original device to perform a license transfer. To transfer a license, please take the following steps from the new device:
- If you have multiple devices, select the correct one from the list.
- Click on Remove License.
- Click on Add Device License (This action needs to be preformed on the device you wish to protect).
- Select the PC or Mac download option.
- Download the software installer on your device.
- Run the MSI file to install and protect your device.
Once installation is complete, you will then be taken your main device page automatically. Please be advised that it may take up to 20 minutes for your device to sync with our Monitoring Center.
How do I uninstall Absolute Home & Office from my device?
A: To uninstall Absolute Home & Office from your device, please take the following steps:
- If you have multiple devices, select the correct one from the list.
- Click on Remove License.
This will set the remote software removal flag, which will be deployed the next time the agent contacts our Monitoring Center. This will typically occur within 15 minutes of the device being online, although depending on your device’s make and model, it may take two to three agent calls and a system reboot to fully deactivate.
Billing
Why did my Absolute product license automatically renew?
A: By default, all licenses purchased through Absolute are set up to be automatically renewed on a subscription basis, to ensure that your device(s) remains protected. You may disable this Auto-Renew feature at any time from within your console.
If Auto-Renew is disabled, you will receive an email from us 30 days prior to your license’s expiry date with options for manual renewal. You can also renew your license at anytime from within your console.
Please note that Auto-Renew is set at a per-subscriptions level. This means that it must be enabled or disabled separately for each subscription you have activated with us.
How do I disable Auto-Renewal?
A: If you would like to disable Auto-Renew and renew manually instead, you may take the following steps:
- Login to your console at https://app.absolute.com
- Click
- In the Auto Renewal area, click Disable. The My Products page of the payment site opens.
- In the Subscription status area, do one of the following:
- For a free trial subscription, click Stop trial subscription renewal.
- For all other subscriptions, click Stop automatic subscription renewal.
- If a Reason field shows, click it and select an option.
- Click Stop auto-renewal.
How do I enable Auto-Renew or update my billing details?
A: If you would like to enable Auto-Renew or update your billing information, you may take the following steps:
- Login to your console at https://app.absolute.com
- Click
- In the Auto Renewal area, click Enable. The My Products page of the payment site opens.
- In the Subscription status area, click Enable auto-renewal and click Confirm.
I didn’t receive a confirmation email for my order. Did something go wrong?
A: Your order confirmation email should be delivered within about five minutes of making your purchase. We recommend that you check your spam and junk mail folders, as some email providers can mistakenly flag our order confirmation emails as spam.
If you are still not seeing this email, we recommend that you contact our Global Support Department directly for more assistance. Please have your Absolute order number and the email used to make the purchase available.
What methods of payment do you accept?
A: Payment methods vary by region and currently include Visa, Mastercard, American Express, Discover and PayPal.
TRUSTED PARTNERS
Absolute is factory-embedded by these premiere device manufacturers in over 500 million devices.