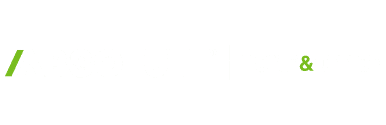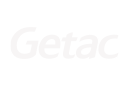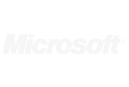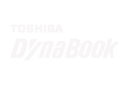The Top 3 Questions asked about Absolute Home & Office:
Q: I have purchased Absolute Home & Office. How do I Install it?
A: To download and install the Absolute Agent:
- Sign in to the portal from the device that you want to add at https://app.absolute.com.
- Click
If activated licenses are available, a message shows prompting you to download the agent and install it.
If no licenses are available, buy a subscription before installing the agent on a device. - If a license is available, click Download in the message, or click Add Device.
- Depending on the platform of your device click on either the Windows or Mac Installer.
- Follow the instructions provided in the installer to install the agent. Click Finish when you’re done.
- Ensure that the device is connected to the Internet and then wait for the newly installed agent to call in and activate. Agent activation occurs during the device’s first call to the Monitoring Center and may take up to 15 minutes.
Q: How do I transfer Absolute Home & Office to a new or replacement device?
A: Please note that you are not required to have the original device to perform a license transfer. To transfer a license please take the following steps from the new device:
- Sign in to the portal from the device that you want to add at https://app.absolute.com.
- Click
- Select on the device you wish to remove and once on the device page select “Remove Device”.
- Click
Once a license is available, a message shows prompting you to download the agent and install it. - Click Download in the message, or click Add Device.
- Depending on the platform of your device click on either the Windows or Mac Installer.
- Follow the instructions provided in the installer to install the agent. Click Finish when you’re done.
- Ensure that the device is connected to the Internet and then wait for the newly installed agent to call in and activate. Agent activation occurs during the device’s first call to the Monitoring Center and may take up to 15 minutes.
Q: How do I enable Auto-Renew or update my billing details?
A: If you would like to enable Auto-Renew or update your billing information, you may take the following steps:
- Do one of the following:
On a device’s Details page, click the code under Activation Code.
Click - In the Auto Renewal area, click Enable. The My Products page of the payment site opens.
- Enable Auto-Renew: In the Subscription status area, click Enable auto-renewal and click Confirm.
- Update Billing: In the Subscription status area, click Update payment method and follow on screen instructions.
Get in Touch
For support related inquiries please contact us by completing the web form with details of your issue.
Sales Inquiries
Reach out to our Sales Team directly for immediate assistance with all sales-related inquiries.
Report a Theft
If you are an Absolute Home & Office customer with an active subscription installed on your laptop or tablet and your device has been stolen, you will need to take the following steps in order to begin the tracking and recovery process.
If you experience any difficulty logging in to your account, please contact us.
Trusted Partners
Absolute is factory-embedded by these premiere device manufacturers in over 500 million devices